こんにちは、うだたつやです。
パソコンやスマホで表示されているテキストを、音声で読み上げて欲しいと感じたことはありませんか?
実は、MacやiPhoneなら画面上の文章をSiriに読み上げてもらうことができます!画面をスワイプしたり、特定のコマンドを押すだけでササッと読み上げを始められるので、とても便利。実際に僕が日常的に使っている機能です。
今回は、MacやiPhoneでテキストを読み上げる方法を解説します。 ぜひ参考にしてみてください。
文章を音声で読み上げるメリット
MacやiPhoneには音声読み上げる機能が標準で備わっており、Siriが画面上のテキストを音声で読み上げてくれます。
テキストを音声で読み上げるメリットは以下の通りです。
- 歩きながらでも、文章を耳で聴ける
- 書いた文章のリズムをチェックできる
- 難しい文章も音声なら頭に入ってきやすい
歩きながらでも、文章を耳で聴ける
歩きスマホは危険ですよね。視線が手元を向いていると、人に衝突したり、前から来る車に気づかなかったりして、交通事故に遭ってしまうかもしれません。
でも音声読み上げ機能を使えば、 歩きながら、スマホの画面上の文章を耳で聞くことができます。
前を見て、周りの状況を確認しながら、同時にテキストの内容を音で聞くことができます。散歩や通勤・通学、ドライブの時間などの、隙間時間にニュースやWeb記事、本の内容を聴けるため、とても便利です。
書いた文章のリズムをチェックできる
長い文章や記事を書いたら、音読をした方が良いです。最後の確認として音読することで、文章の改善点を見つけられやすくなります。
しかし、職場やカフェなど周りに人がいる環境ではなかなか音読できませんよね。そもそも声が出せなかったり、出せても恥ずかしい状況も多いです。
そこで、イヤホンを耳につけて、スマホの音声読み上げ機能が役に立ちます。音読するのと同じように、文章のおかしなところや、読みにくい箇所、リズムが悪い部分が見つけられます。
難しい文章も音声なら頭に入ってきやすい
スマホで政治や経済などの難しいニュースを読む方もいると思います。「このニュース、難しくて頭に入ってこないなぁ。」ということもありますよね。
でも、 難しい文章でも、音声で読み上げてもらうとをスッと理解できることがあります。 (個人差があり、音声だと逆に頭に入ってこないという人もいますが。)
難しくて最後まで読めない文章でも、読み上げ機能を使ってSiriに読んでらもうと、すんなり理解できるかもしれません。
iPhoneで文章を音声で読み上げる方法
それでは実際に、iOS1画面上のテキストを読み上げる方法を解説します。
以下のやり方で設定できない場合は AppleのiPhoneユーザガイド をご覧ください。各バージョン毎の設定方法が書かれています。
「設定」の「アクセシビリティ」から「読み上げコンテンツ」の設定をする
初期設定では音声読み上げがオフになっているので、これからオンにしていきます。まずは、設定アプリを開いて、アクセシビリティをタッチしてください。
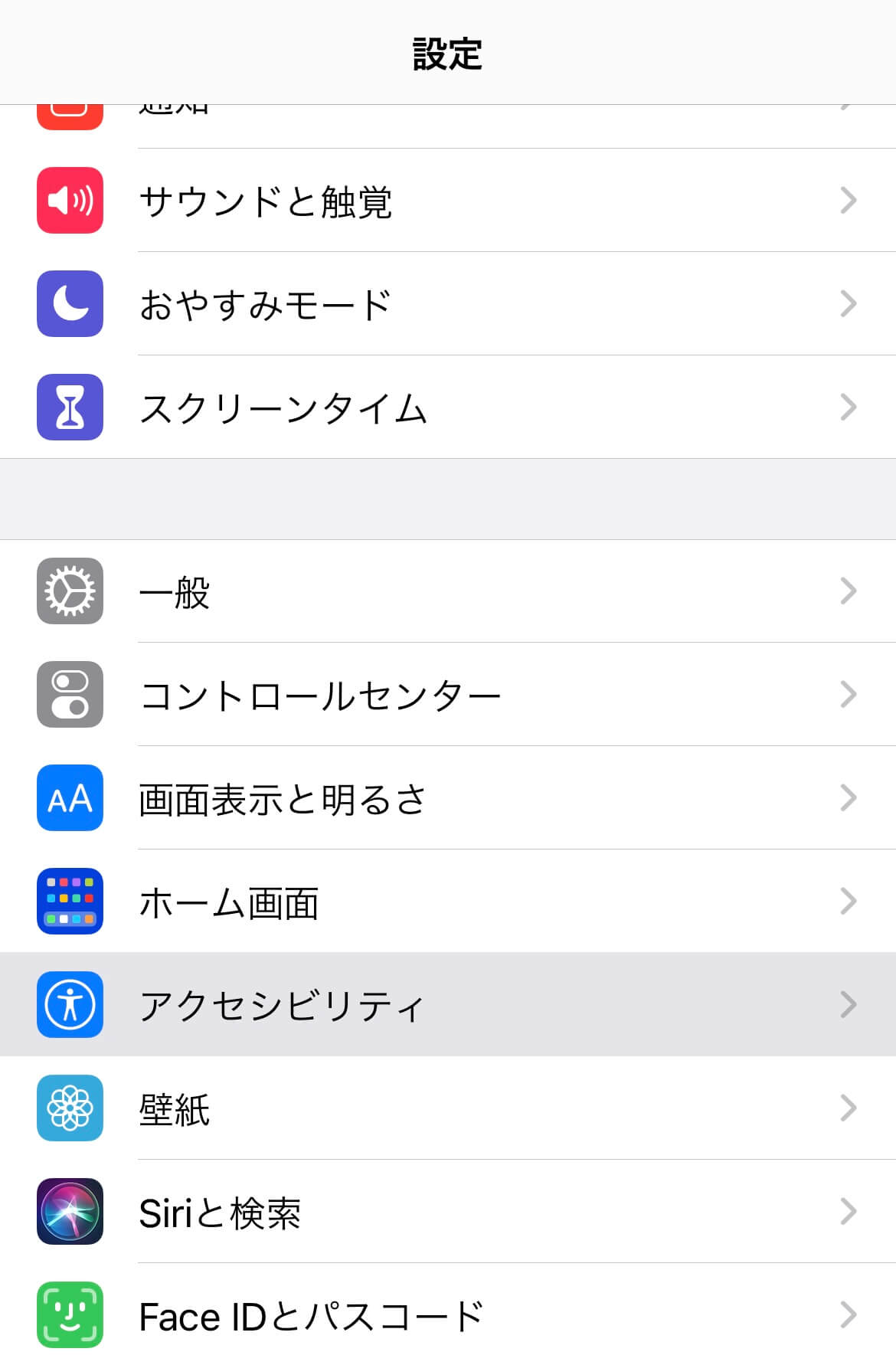
次に、読み上げコンテンツをタップします。
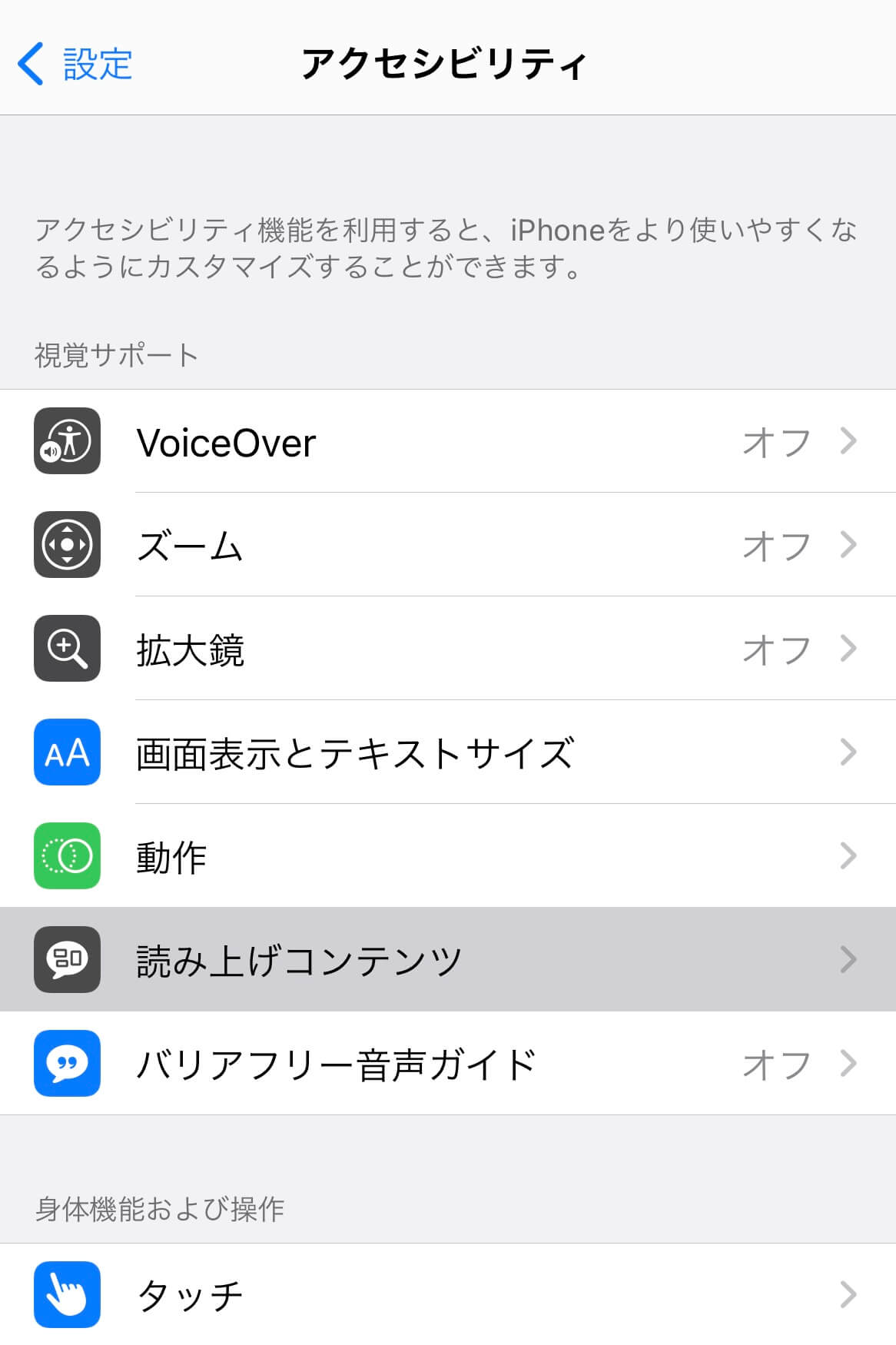
次に、画面の読み上げをオンにしましょう。
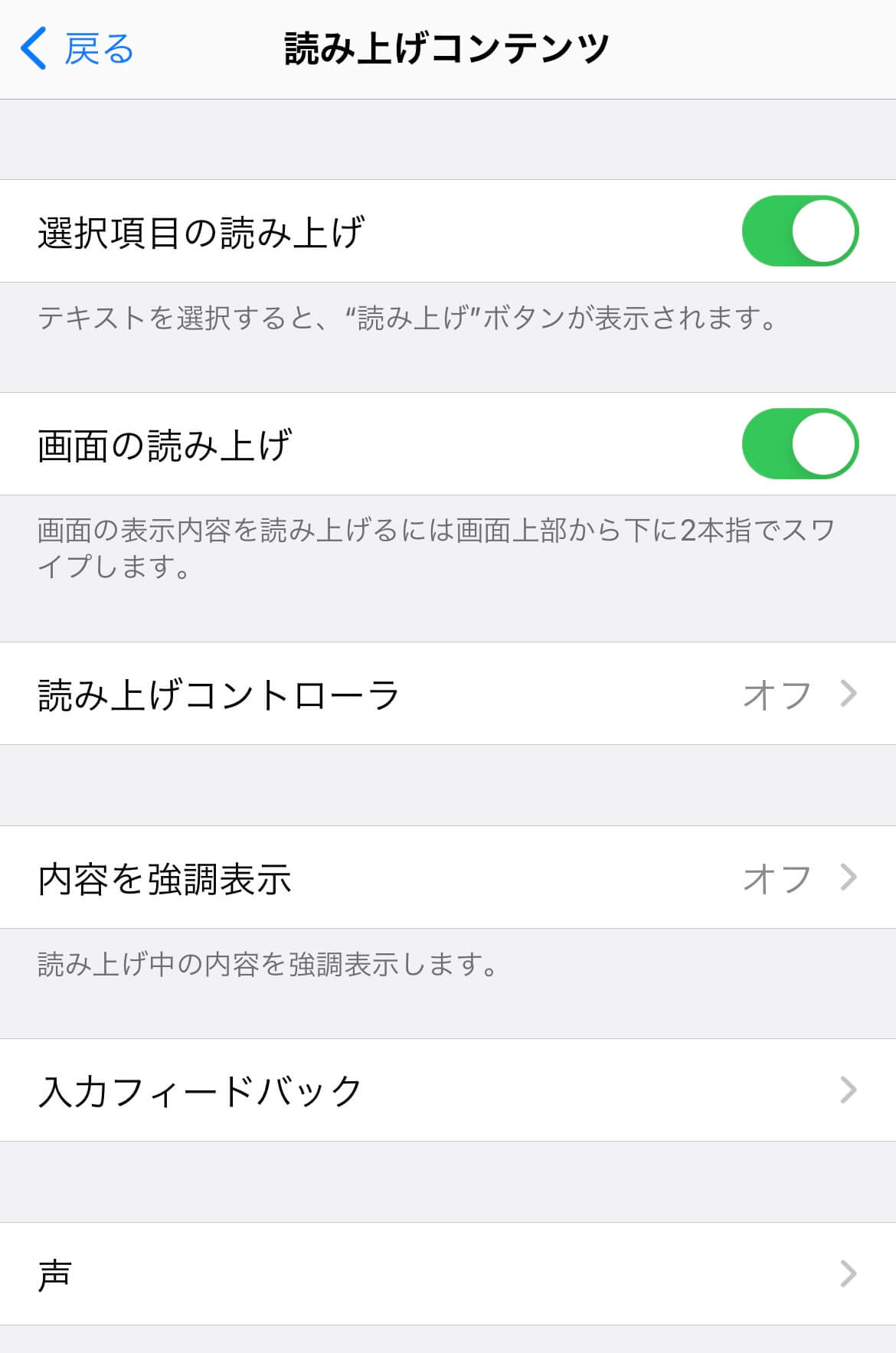
これで、設定が完了です。
2本指でスワイプして読み上げ開始
それでは実際に読み上げをやってみましょう。
画面の上の端から二本指で下に向かってスワイプしてください。
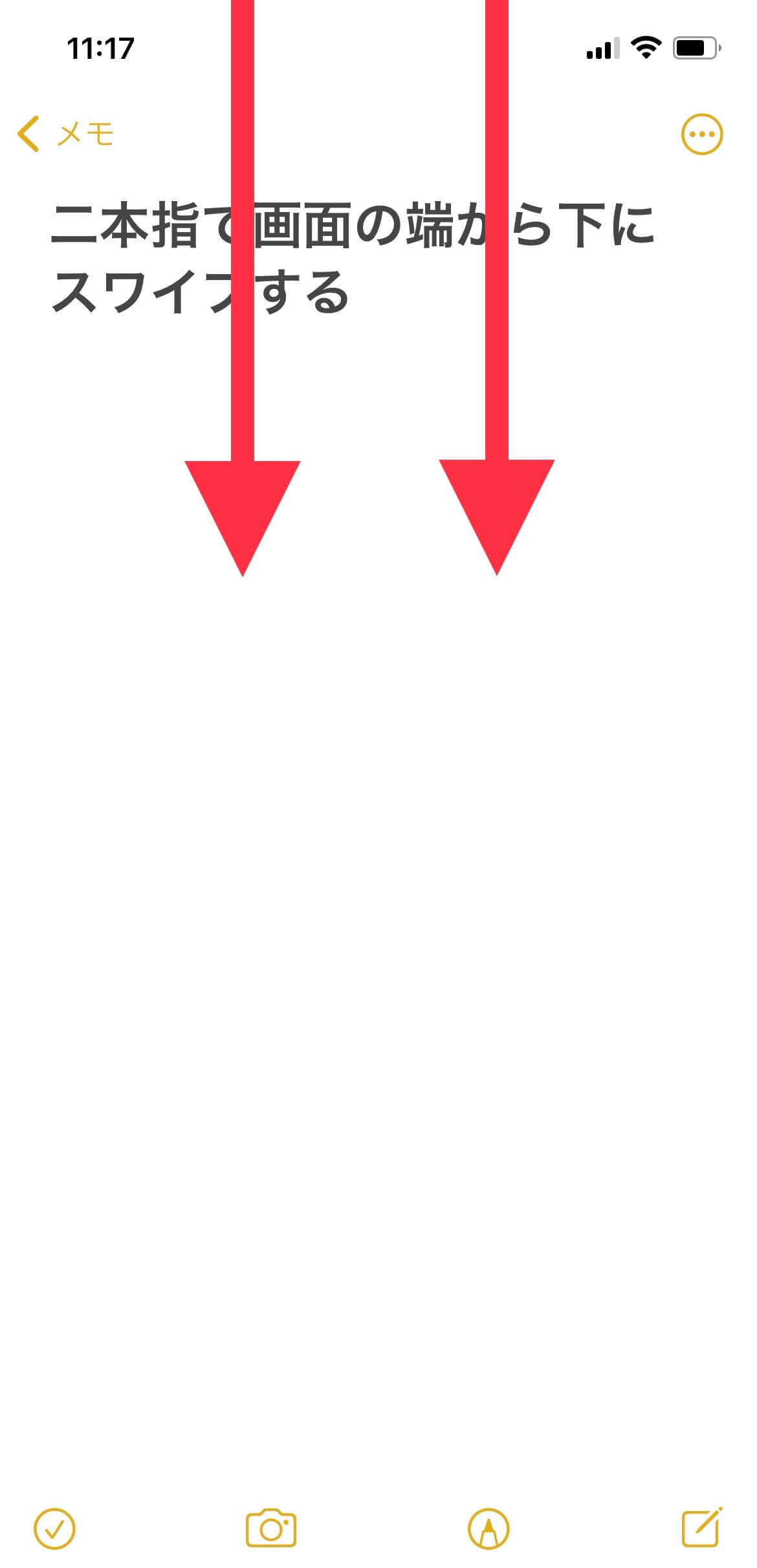
こうすることで、Siriが画面内のテキストを読み上げてくれます。
ただし、この方法はまれに誤作動があり、読み上げて欲しくないタイミングで勝手に音声の読み上げが始まることがあります。間違えて二本指でスワイプしてしまうことがあるのです。
そのため、現在の僕はこの設定をオフにして、代わりにAssistiveTouchに音声の読み上げを登録しています。
AssistiveTouchに登録しておくと便利です
AssistiveTouchをオンにすると、画面上に丸いボタンが表示され、このボタンに色んな設定を登録できます。
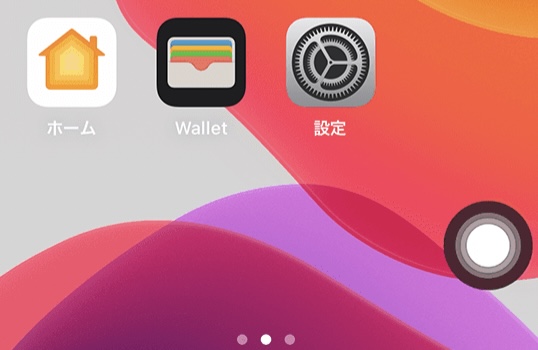
「画面の読み上げ」を登録しておけば、いつでも好きな時に2タップで音声の読み上げが開始できます。誤作動の心配もなく快適です。
AssistiveTouchを有効にするには設定のアクセシビリティを開きます。
アクセシビリティのタッチを選択します。
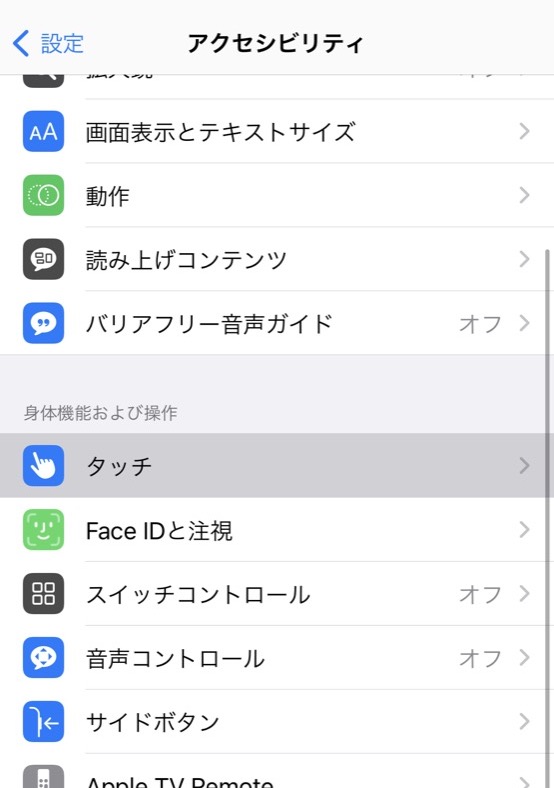
一番上のAssistiveTouchをタッチします。
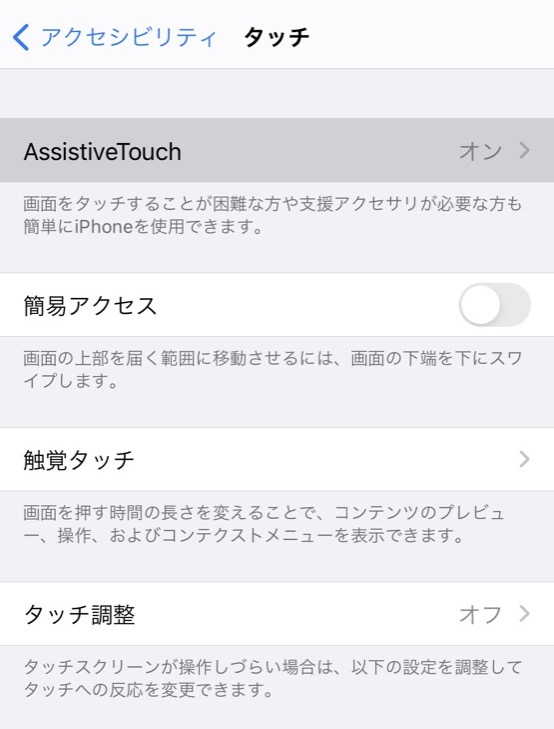
AssistiveTouchをオンにします。
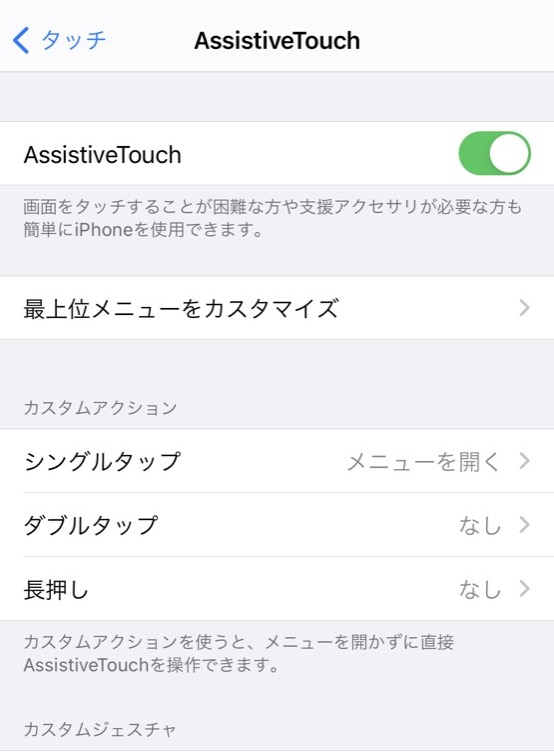
これで、画面上に丸いボタンが表示されます。
次に、このボタンに「画面の読み上げ」を割り当てます。
最上位メニューをカスタマイズをタッチします。
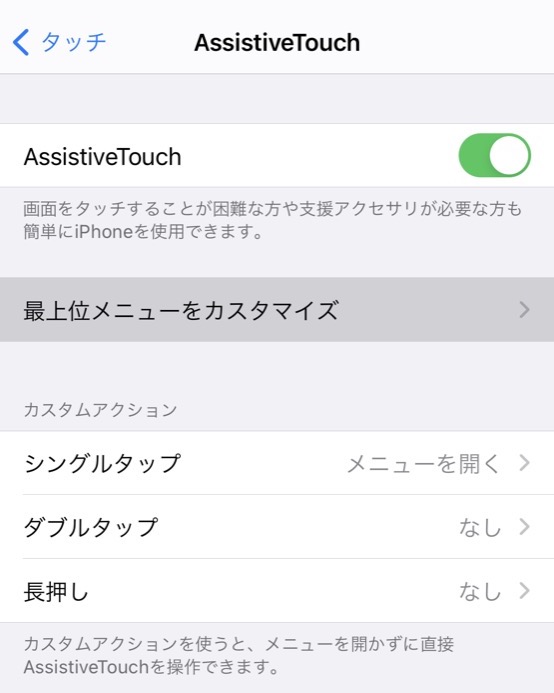
デフォルトだと6つまでメニューを登録できるので、どれか好きなところをタッチして画面の読み上げに切り替えます。
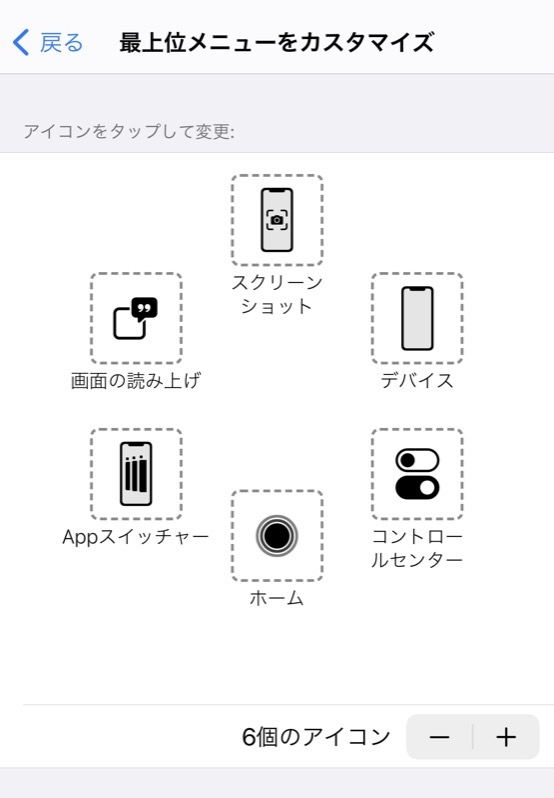
アクセシビリティの画面の読み上げをタッチします。
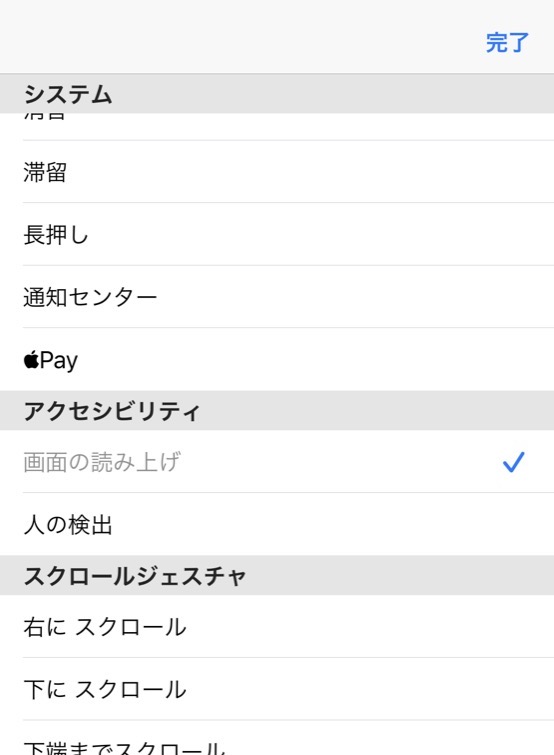
これで、登録が完了です。
丸いボタンをタップすると、画面の読み上げのメニューが表示されます。
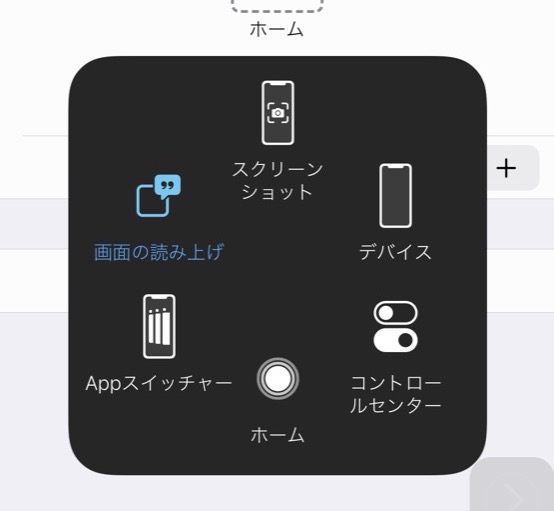
このメニューをタップすれば、画面上のテキストをSiriが読み上げてくれます。
Macで文章を音声で読み上げる方法
macOS BigSur11.0での画面上のテキストを読み上げる方法を解説します。
以下のやり方で設定できない場合は AppleのmacOSユーザガイド をご覧ください。各バージョン毎の設定方法が書かれています。
「システム環境設定」の「アクセシビリティ」から「読み上げコンテンツ」の設定をする
初期設定では読み上げがオフになっているため、まずは設定を変更しましょう。
左上のりんごのアイコンをクリックして、システム環境設定を開きます。
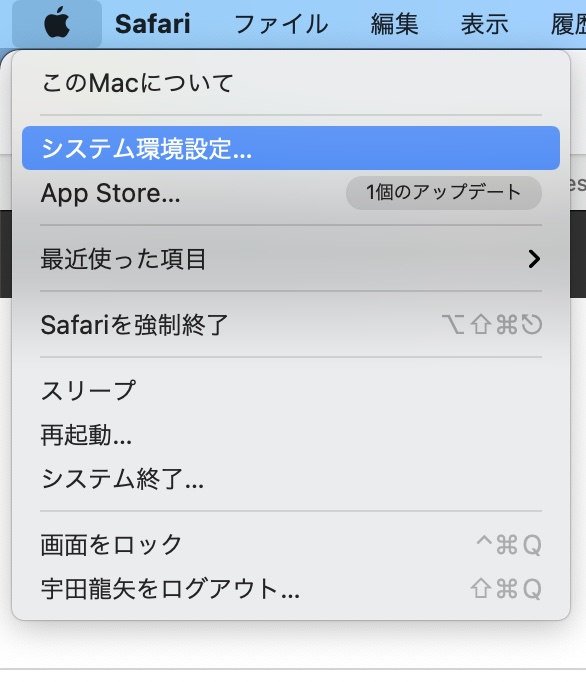
次に、中央の青い人型のマークのアクセシビリティをクリックします。
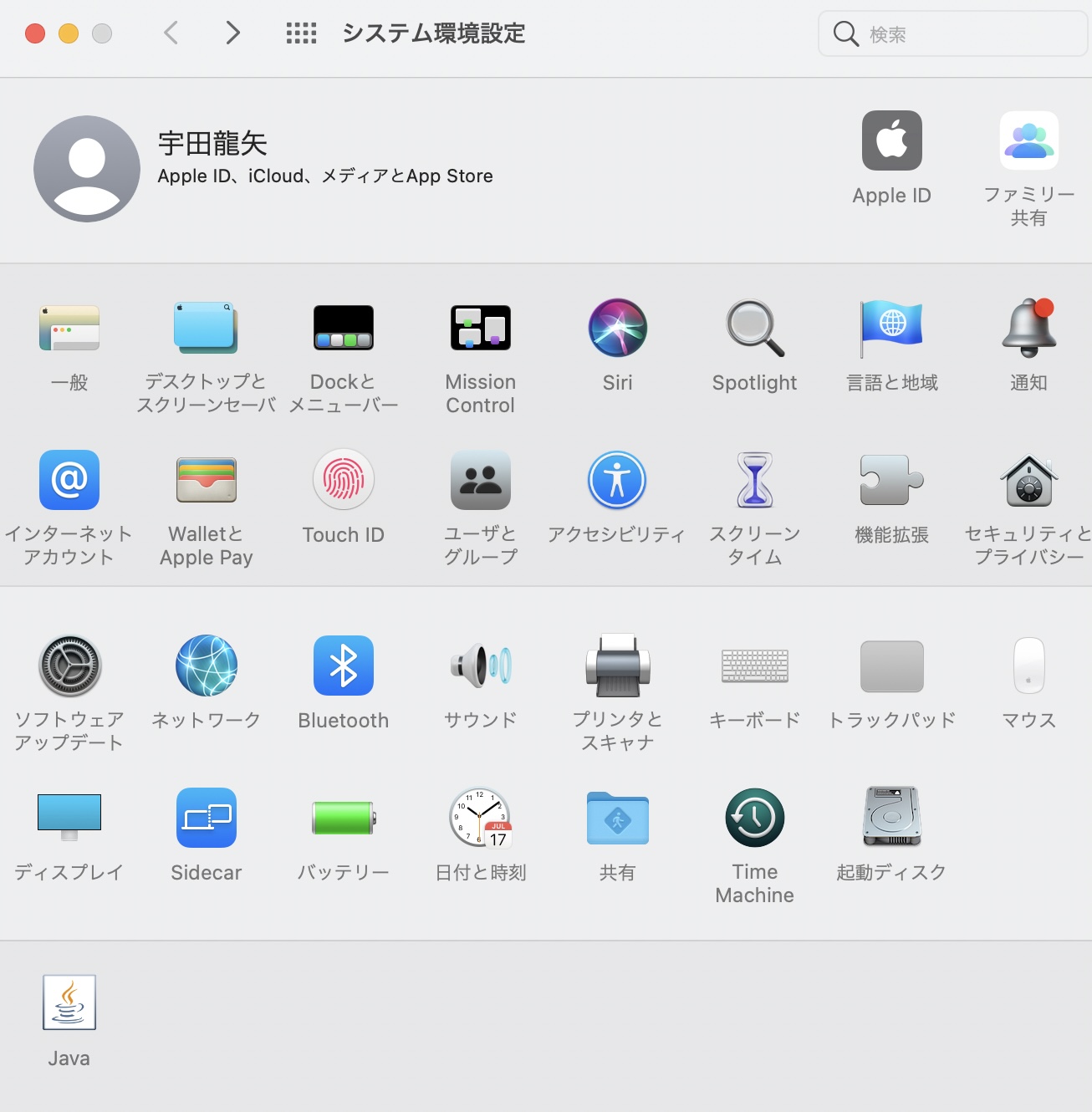
次に、左のメニューから読み上げコンテンツを選んでください。
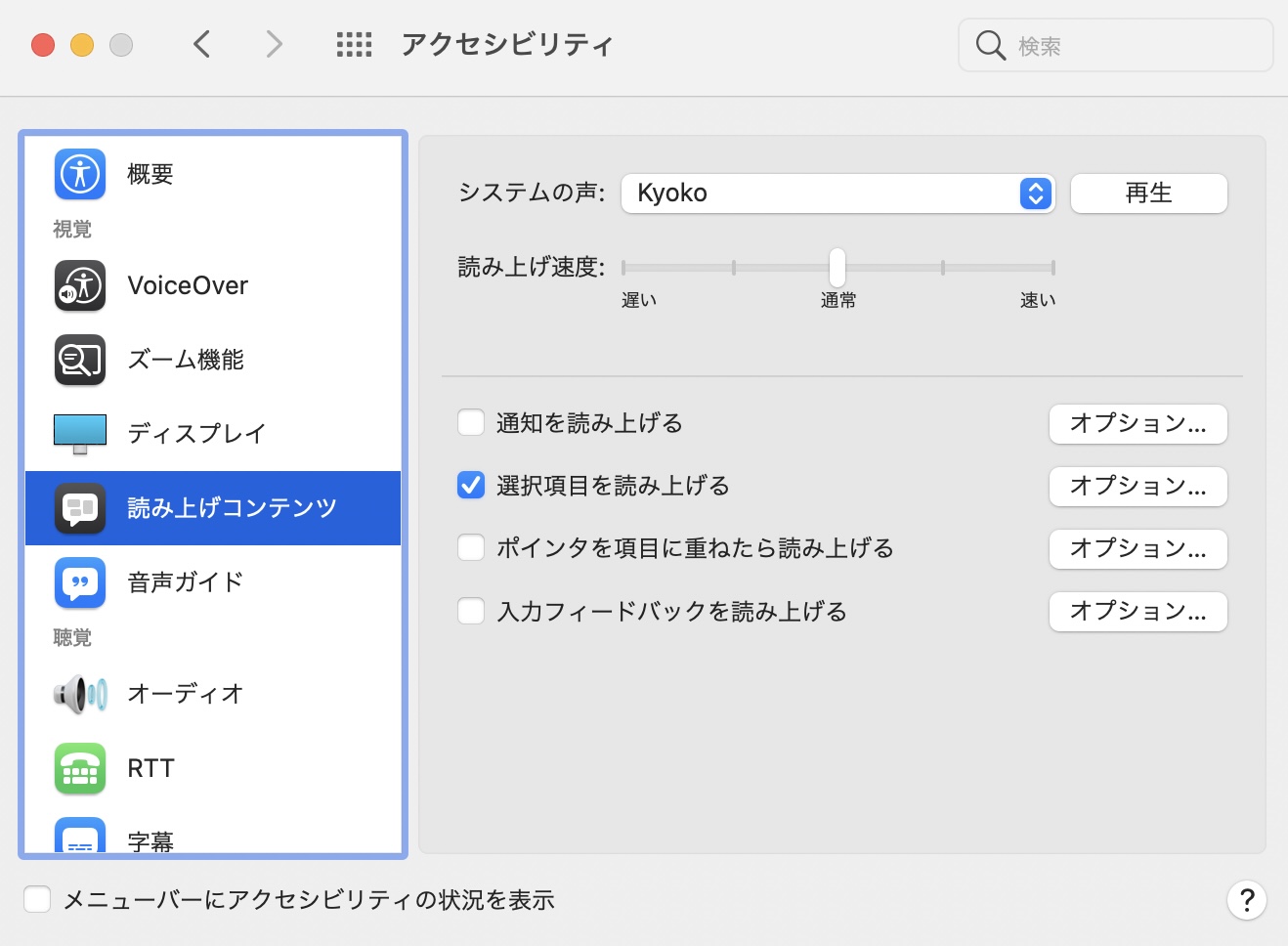
中央の選択項目を読み上げるにチェックを入れます。

これで設定が完了です。Macでテキストの読み上げが可能になったので、実際にやってみましょう。
Option+Escキーで読み上げ開始
キーボードの左下のOptionキーを押しながら、左上のEscキーを押すと、画面上のテキストの読み上げが始まります。
黒いメニューから、テキストの読み上げの速度の変更などが可能です。
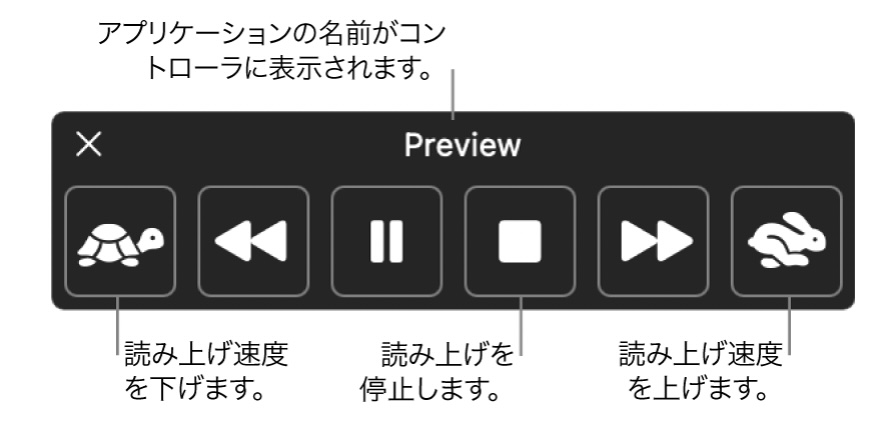
また、テキストを選択してからOption + Escを押すと、選択したテキストだけが読み上げられます。
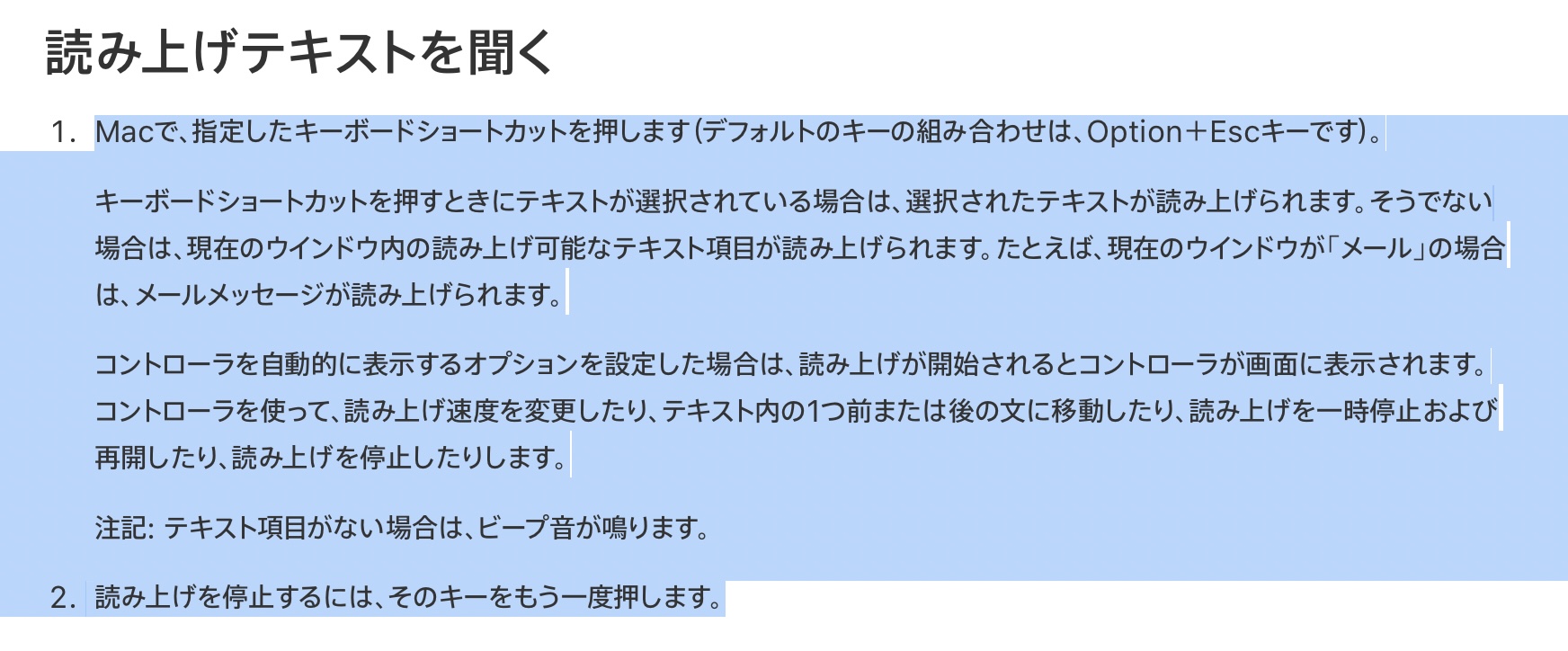
例えば、command + Aで、ページを全て選択してからOption + Escを押すと、ページ全体が読み上げられるため覚えておくと良いでしょう。
なお、Option + Escのショートカットキーは、設定から自由に変えられます。
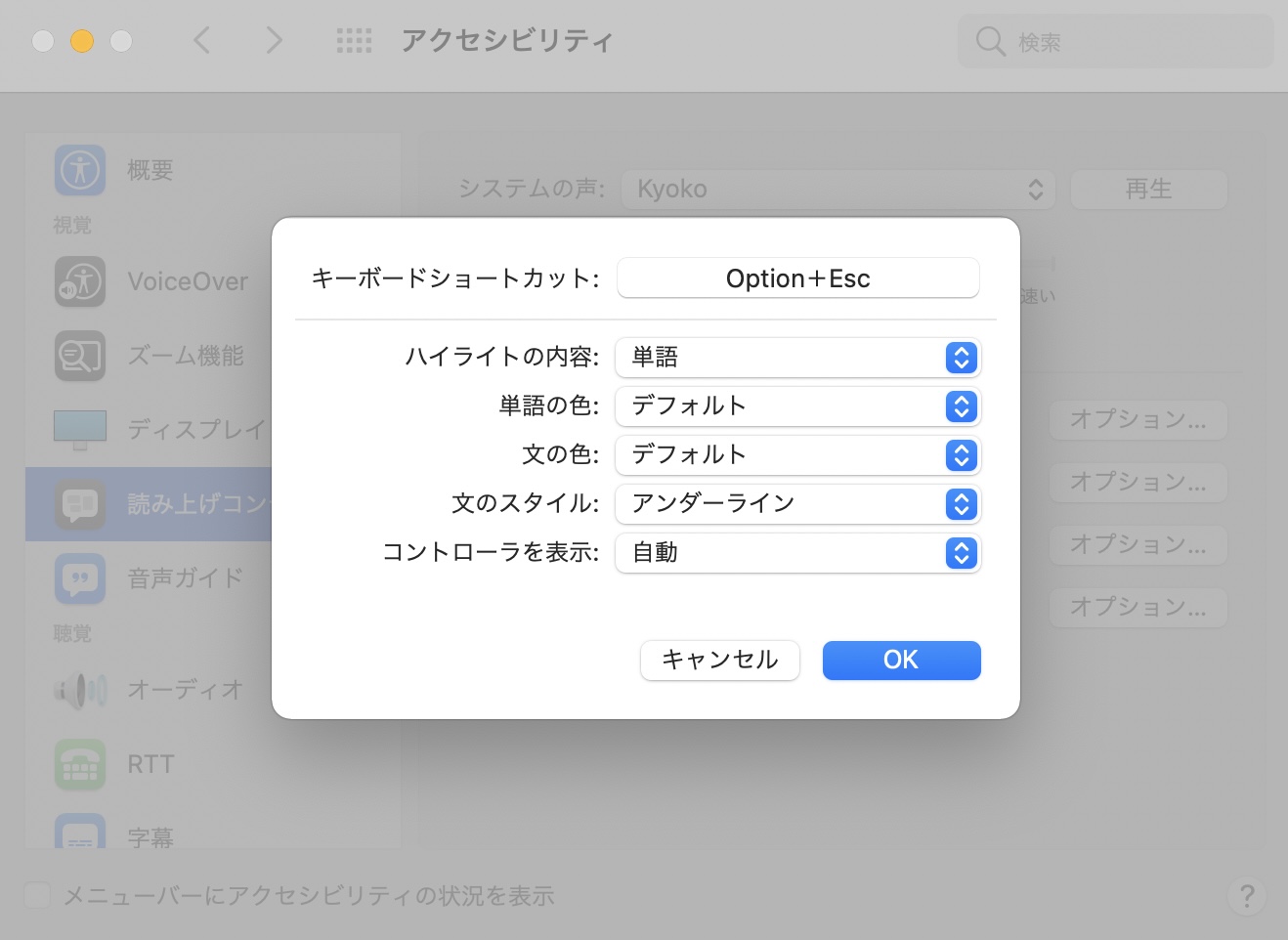
Kindle(電子書籍)も音声で読み上げられます
上記で紹介した方法を使えば、Kindleの電子書籍も音声で読み上げられます。
やり方は簡単で、iPhoneアプリのKindleを開いて2本指でスワイプして読み上げ開始するだけです。
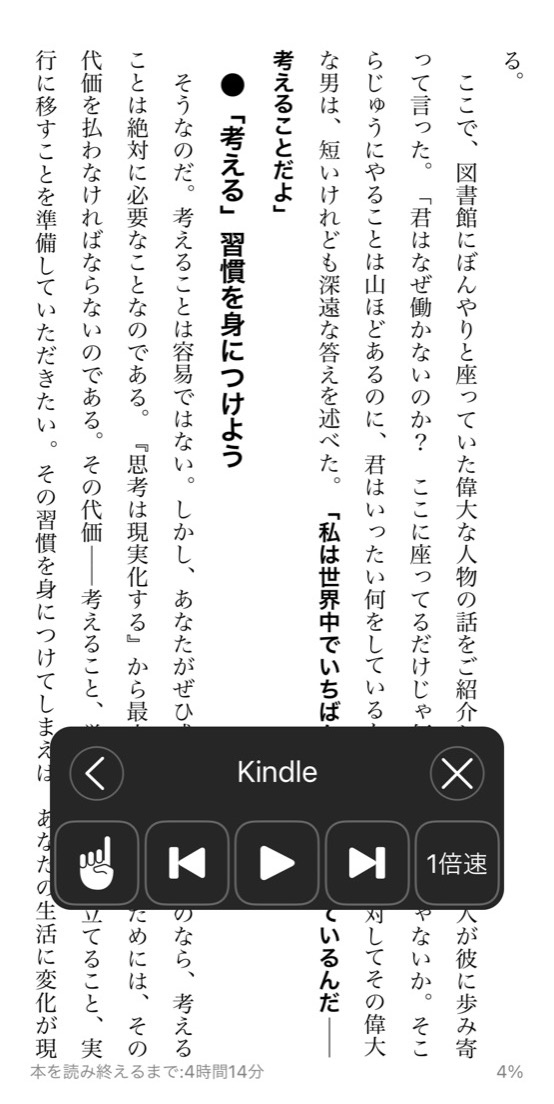
読み上げのクオリティは高い
読み上げのクオリティは高く、音声でも内容はきちんと頭に入ってきます。
時々Siriが読み方を間違うこともありますが、慣れれば「ああ、そういうことか。」と理解できるレベル。
例えば、画像の部分を「イメージ」と言って読み飛ばしたり、英語の箇所だけ急に発音が良すぎて最初はびっくりするかもしれません。
でも、慣れれば問題ありません。Siriのちょっとした読み間違いに愛嬌さえ感じてきます。
散歩や通勤・通学時間にインプットできる
この方法を使えば、歩きながら本が聴けます。忙しくて本を読む時間が取れない方でも、毎日の歩いている時間を読書の時間にあてられます。
- 歩きながら
- ご飯を食べながら
- 掃除をしながら
- 筋トレをしながら
実際に、僕はあらゆる隙間時間を使って本を聴いています。この習慣のおかげで、毎月最低でも5冊の本を読めるようになりました。最近気になっているテーマの本を流しておくだけで、知識がどんどん増えていくのでおすすめです。
まとめ:Siriに文章を読み上げてもらう方法
今回は、iPhoneとMacでテキストを読み上げる方法を解説しました。
音声読み上げ機能は非常に便利なので、ぜひ使ってみてください。
 宇田 龍矢(Tatsuya Uda)のブログ
宇田 龍矢(Tatsuya Uda)のブログ
