こんにちは、うだたつやです。

という方に向けて、Webライターにおすすめのパソコンを紹介します!
ライターを始めると、毎日8時間パソコンに向き合って生活することになります。大事な仕事道具になるので、ケチらずに良いものを買うことが大事です。
でも、パソコンって結構高い買い物ですよね…。Webライターの収入の中からパソコンの費用を支払うのはかなりの負担。
そこで今回は、毎日、記事を書く僕が、コスパの高いWebライターが買うべきパソコンを紹介します。 僕は毎日このパソコンを使って作業していますが、超快適です。

結論:Webライターが買うべきパソコンは「MacBook Air」

結論から言うと、ライターが買うべきパソコンは最新の「 MacBook Air(M1チップ) 」です。 僕は、過去に5台ほどパソコンを買いましたが、その中でもこれがコスパ最高でした。
注意として、買うなら 最新のMacBook Air を買ってくださいね。昔の中古のMacBook Airも良いパソコンでしたが、最新のMacBook Airが凄すぎるので。
以下で、最新MacBook AirがWebライターにおすすめな理由を解説します。
▼MacBook Airをおすすめする理由は以下の通り
- スペックがびっくりするほど高いのに、値段が安い
- 薄くて軽いから、カフェに持ち運びやすい
- 充電が全然減らないから、外でずっと作業できる
- うるさいファンの音が聞こえない
- デザインがかっこいいから仕事のテンションが上がる
1. スペックがびっくりするほど高いのに、値段が安い
最新のMacBook Airはスペックが超高いです。 大げさに聞こえるかもですが、事実です。
最新のMacBook Airの値段は10万円ほどですが、2年前に25万円で買ったMacBook Pro(Airよりも性能が良いモデル)よりも、 なんとスペックが1.5倍高いです。値段は2分の1以下なのにです。
スペックが高いのに安い理由は、最新のMacBook Airに搭載された Apple製のM1チップ のおかげです。
これからパソコンを買うならM1のMacBook Airが一番コスパが高いです。

と思った方へ。 確かに、ただ文章を書くだけなら、そんなに高いスペック必要ありません。
でも、Webライターの仕事は意外と文章を書くだけではないのです。 いろんなサイトを開いてリサーチをするのでタブをたくさん開いたり、スケジュールやTodoを管理するアプリを開いたり、記事のサムネイル画像を作るために画像を編集したり。
Webライターは、いろんなツールを使いながら仕事をしていくので、性能が高ければ高いほど、仕事を早く終わらせられます。

2. 薄くて軽いから、カフェに持ち運びやすい

そして、MacBook Airの特徴は、「 とにかく軽くて、薄い 」ことです。
なので、カフェにも持っていきやすいです。 Webライターは、気分転換にカフェに行ったりレストランで執筆作業をすることがよくあります。
パソコンが重たいとなかなかカフェに運びづらいですが、 MacBook Airの重さはわずか1.29kgしかありません。カバンに入れても、パソコンが入ってることを忘れるレベルの軽さです。

3. 充電が全然減らないから、外でずっと作業できる
最新のMacBook Airは、バッテリーの持ちが異常なほど長いので、重たい充電器を持ち運ばなくて良いです。
これまでのMacBook Airは本体が薄くて軽い分、バッテリーの容量が小さく、充電がすぐになくなってしまいました。なので、外で作業するなら、充電ケーブルは必ず持っていっていましたし、充電ができるスペースでしか仕事ができませんでした。
でも最新のMacBook Airは、バッテリーが全然減りません。文章を書くだけなら、16時間ほど充電が持ちます。 なので、カフェで作業する際に、充電ケーブルをもっていく必要がありません。
場所を問わず、どこでも8時間以上記事を書き続けられます。
4. うるさいファンの音が聞こえない
MacBook Airはファンが無いので静かです。ライティングに集中できます。
一般的なノートパソコンには、熱くなった本体を冷やすために、パソコン本体の中にファン(扇風機みたいなもの)が入っています。
重い処理をすると、ウィーンという音を出しながらファンが回り出します。
でも、 MacBook Airは性能が高すぎて、本体を冷やす必要がありません。本体が熱くなる前に大体の作業が終わってしまうので、もともとファンが入っていません。

5. デザインがかっこいいから仕事のテンションが上がる
そして、 MacBook Airの最大の特徴が、デザインがシンプルでかっこいいこと。
毎日8時間、パソコンに向かって文字を打つのがWebライターの仕事です。 パソコンは毎日使う仕事道具なので、「使いたい!」と感情が動くことも、パソコン選びで重視すべき要素。
MacBook Airはデザインがスタイリッシュでかっこいいです し、Macを使っているだけで「 あの人は仕事ができる人だな 」というイメージもあります。

Webライターを始めたばかりで、予算が無いならChromeBookもあり
ここまで、MacBook Airを激推ししてきた筆者ですが、MacBook Airの値段は10万円します。
個人的にはこのスペックで10万円だったら全然安いと思うのですが、Webライターを始めたばかりで、あまり貯金がない方は躊躇してしまいますよね。
少しでも安くてコスパの高いパソコンが欲しい方は、Chromebookがお勧めです。
ChromebookはGoogleのパソコンで、2〜3万円円ほどで買えるほど安いです。性能はWebライターが文章を書く上では、十分です。
実際に、 僕の友人もクロームブックを使ってWebライターの仕事をしています。MacBook Airを買う予算がない方は、まずはChromebookを使ってライターを始めるのもありです。
既にiPadを持っているなら、iPadでもOK

もしiPadを既に持っているなら、iPadでもWebライターは始められます。
最近のiPadは高性能なので、スペック的には全く問題ありません。WordPressも問題なく動きます。
ただし、タッチキーボードで文字を入力するのは時間がかかりすぎるので、外付けのキーボードを買いましょう。 可能であれば、iPadのカバーになるタイプのものではなく、ワイヤレス接続できるMagic Keyboardがおすすめです。

カバータイプのもの比べてみましたが、打ち心地が全然違います。トラックパッドもあったほうが便利です。
関連: 【検証】iPadでWebライターの仕事はやれるのか?
WebライターがMacBook Airと一緒に買うべき便利なパソコングッズ
MacBook Airと一緒に買った方が良いパソコングッズを紹介します。すぐに買う必要は無いですが、必要になったらあいかの靴もあると便利ですよ
パソコンスタンド
MacBook Airは画面が小さめなので、普通に机に置いて使っていると、視線がかなり下を向いてしまいます。 そうすると、首が疲れたり姿勢が悪くなりがちです。
最初の頃は特に気になりませんが、毎日毎日その姿勢で記事を書いていると、 肩こりや首の痛みが気になってきます。
そんな方にオススメなのが「 パソコンスタンド 」です。
パソコンをこれの上に置くと、視線の高さを高くでき、姿勢が良くなります。
理想的には、目の高さよりも数cm下にパソコンの先端がくるように調整すると姿勢に良い と言われていますので、その高さまでパソコンを立てられるものを選びましょう。
オススメなのがこちらの商品です。
見た目もステンレスの銀色で、MacBook Airのデザインと合っています。大きさもぴったり。
パソコンスタンドを使うと、Webライターの一番のストレスである姿勢の疲れが軽減します。
ただし、パソコンスタンドを使って記事を書く場合には、以下の二つが追加で必要になります。
- 外付けキーボード
- 外付けマウス、もしくは、トラックパッド
外付けキーボード
パソコンスタンドを使う際に、そのまま腕を浮かして文字を打ってはいけません。
腕を浮かして作業していると、腕や肩に負担がかかり、余計に姿勢が悪くなり、あまりおすすめできません。
なので、外付けのキーボードを買いましょう。

おすすめのキーボードは、Apple純正の「Magic Keyboard」です。 Bluetoothで無線接続できるので、スタンドでMacBook Airの高さを上げながらでも記事が書けます。
デザインもシンプルで、おしゃれでかっこいいです。 打ち心地は、MacBook Airについてるキーボードとそんなに変わりません。
外付けマウスまたは、トラックパッド
また、パソコンスタンドを使う場合に、 もう一つ必要なのが外付けのマウスかトラックパッドです。
キーボードの横に置いて使いましょう。

どちらでも構いませんが、普段のトラックパッドの操作に慣れている方はトラックパッドが良いでしょう。 おすすめはApple純正の「Magic Trackpad」です。
注意点として、以上の キーボードもトラックパッドのどちらも1万円近くもするため高価です。 Webライターのお仕事である程度稼げるようになってから買うのでも良いでしょう。
ワイヤレスイヤホン
カフェでも作業するWebライターはワイヤレスイヤホンもあると良いです。
僕は、カフェで仕事をするときには、よくワイヤレスイヤホンで音楽を流して集中モードに入ります。
オススメなのがノイズキャンセリング付きのワイヤレスイヤホンで、 Appleの「AirPods Pro」がおすすめです。
AirPods Proなら、ノイズキャンセリング機能を使って、周りの音(ノイズ)をほぼ完全にシャットアウトできます。
ただ、AirPods Proはかなり値段が高い(3万円ぐらい)ので、そんなに出せないよっていう人は、 こちらのJPRiDEというメーカーの安いワイヤレスイヤホン がおすすめです。
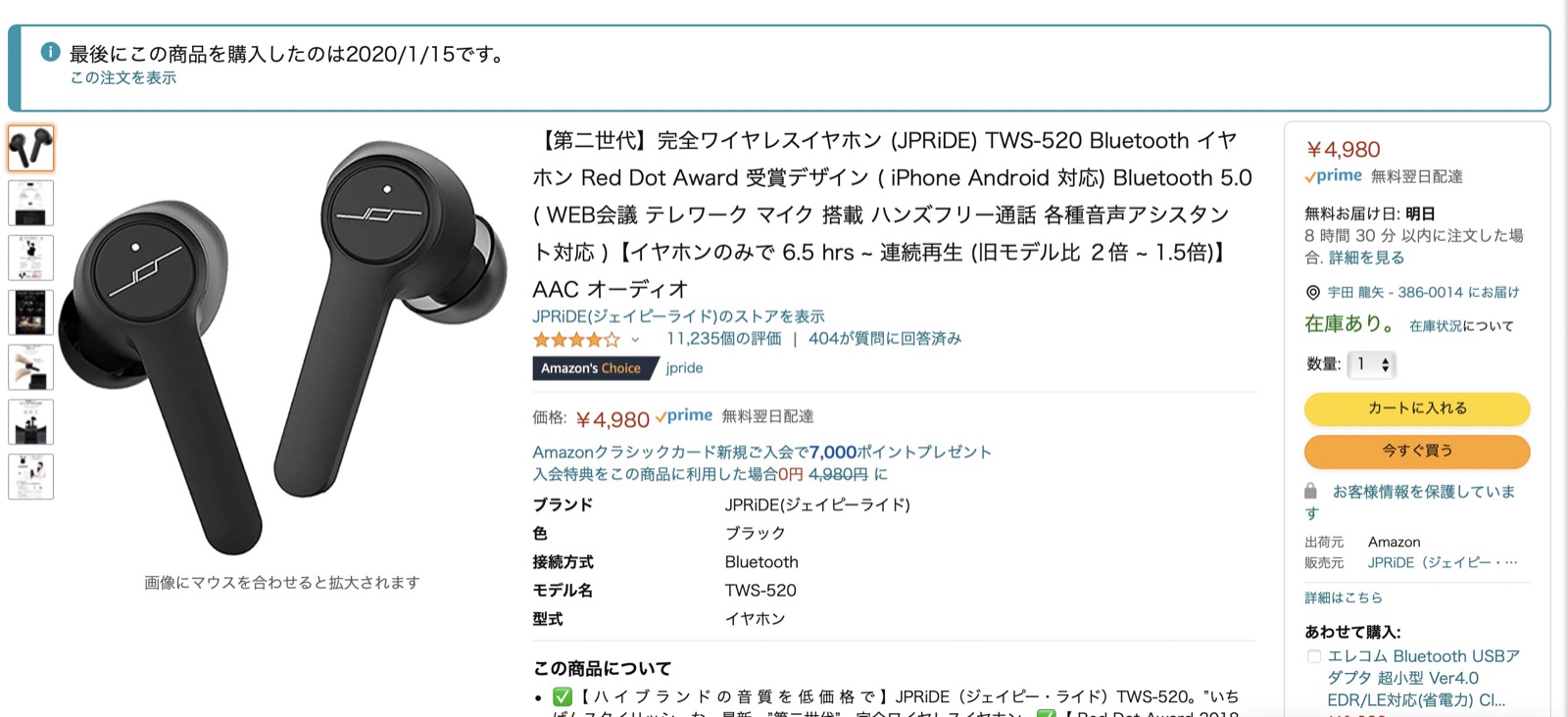
僕は、今までこのイヤホンを使っていましたがノイズキャンセリング機能が無いこと以外は完璧でした。
まとめ:WebライターにおすすめのパソコンはMacBook Air
今回は、Webライターにおすすめのパソコンを紹介しました。
おすすめは、MacBook Airです。もしお金が無い方は、ChromeBookでも良いでしょう。もしiPadをすでに持っているのであれば、iPadでもWebライターの仕事は始められますよ。
パソコンは、Webライターの大事な仕事道具ですので、慎重に検討してください。
 宇田 龍矢(Tatsuya Uda)のブログ
宇田 龍矢(Tatsuya Uda)のブログ
